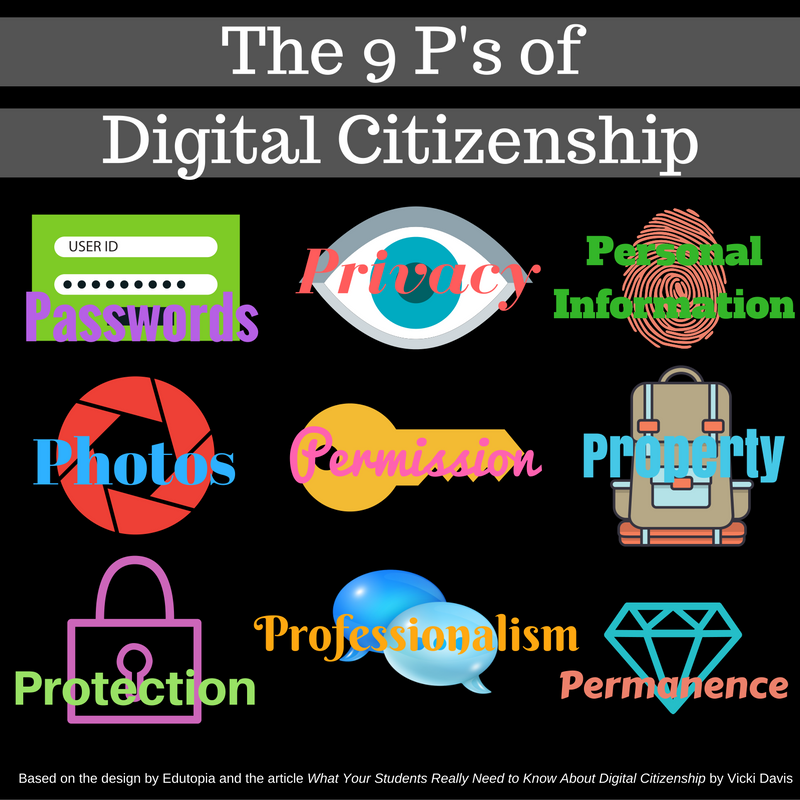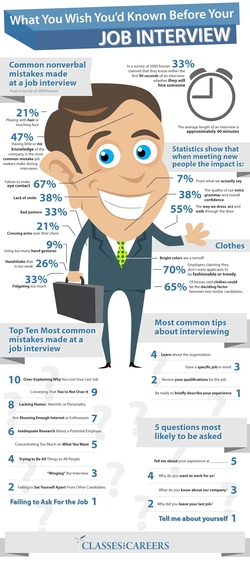World History: Country Research Project
- Click on your country to access its resource page in the Student Resources in Context database.
- Password = braves
- On the right side of the topic page notice the "On This Page" menu, below it the "Search Within Page" search bar, and the "Factbox" directly below that.
- On This Page lists all the different types of resources and how many there are.
- Search with page allows you to narrow your search -- type in a subtopic keyword to find more specific info
- Factbox gives basic facts of your country that you may need!
- Read the topic overview article at the top of the page. Use CTRL+F to search for keywords (e.g. language, holidays, etc.). Use truncated searches as appropriate (entering politic* will search politics and political).
- Notice that an MLA-formatted citation is at the end of every article/resource -- just copy and paste to add to your Research Scaffold Google Doc.
Shaughn (World History): World War II Research
Licano/Miller (English II): Rhetoric Project
Go to classroom.google.com. Click +, click join, enter class code: 7tukqbg (English Blog Project)
Sable (Government): Debate Research
Bonilla (11th Grade English): Internet Credibility pt. 2
Evaluation Practice: http://pforlife.com/cancer-update-from-john-hopkins.html
Group and Individual Activity:
Group and Individual Activity:
9th Grade English: Shakespeare Project
Licano/Miller (10th Grade English):
Thomas Technology Conference (1/27)
Licano/Miller: Media Analysis Project (1/23-1/27)
Tips for finding good information
- Be a good detective! Start by looking at the sources at the bottom of your story summary. Where did that information come from? What citations are already linked? You are looking for the ORIGINAL source of information whenever possible.
- Try the databases: Select Students Resources in Context (password = braves). Use the search or advanced search feature -- on the right you can select an article or even images, video or audio. Each of these comes with a citation!
- Choose your search terms wisely (And then keep trying new ones! Synonyms are your friend!)
- When searching for an image or video... when at all possible go to the ORIGINAL source. For pieces of art, only use images displayed on museum or gallery webpages or on the artist's personal website. Do not cite work that has been used in blogs or on random websites without permission.
- If you're getting too few results, try making your search terms more general (take away some of the details)
- If you're getting too many results, try making your search terms more specific (add in more details)
- Don't type a question and hit search (e.g. "What books is Superman in?" should be replaced with: "Superman in literature" or "Superman literary character" or "Superman character literature")
- Use the name of your character or story and add phrases like "fine art", "literature", "poem", "lyrics", "sculpture", etc.
- Try more than one search engine: Google, Sweet Search, WebPath Express, Yahoo!, Teoma, and DeeperWeb are all different search engines and may come up with different results.
|
Need even more help researching?
Research Process tips (general good practices when researching) Or contact Ms. Thomas! Find her in the library (especially during 4th period!), on Twitter (@alhs_library), or via Text-the-Librarian: 909-294-6492 Images, videos and music that do not violate copyright (still need to cite):
IMPORTANT to remember: if you are going to cite something -- make every effort to find the ORIGINAL source. You don't want to cite an image that was on Google Images because someone put it on their blog (illegally) and it wasn't even theirs. That's not good research. Always go to the ORIGINAL source of the info/image/video/audio/etc.
|
Citations
Cite ALL of your sources! Use EasyBib -- click on the brown button above. You must give credit to ALL images (even in the background), audio, video, and text/ideas that are not your own -- this is the point of research! You found great information -- show it off by citing it.
EasyBib Directions: - Start by creating a free account (click "sign up" in upper right-hand corner). - Click the orange "New Project" button. Name your project, select MLA 8 as your citation style default and click the orange "Create" button. - Click "Bibliography to start and edit your citations. - Click on the type of item you're citing. If it's not there, click on "All 59 options" - Paste a URL or other requested info -- EasyBib will try to find as much information on your item as possible, but you may need to find and add additional info. When you have all of the info, click the orange "Create Citation" button. - Your citations will automatically save to your project. They will even be in alphabetical order. - You can click the orange "Share" button at the top of your project to share with other EasyBib users (people in your group!). - Once you have all of your citations, you can export them all to Google Docs or to a Word Doc by clicking the orange "Export" button. Your Works Cited page will be created for you! |
Marshall/Hunter: Media Analysis Project (1/17-1/27)
|
Tips for finding good information
Need even more help researching?
Research Process tips (general good practices when researching) Or contact Ms. Thomas! Find her in the library, on Twitter (@alhs_library), or via Text-the-Librarian: 909-294-6492 |
Citations
Cite ALL of your sources! Use EasyBib -- click on the brown button above. You must give credit to ALL images (even in the background), audio, video, and text/ideas that are not your own -- this is the point of research! You found great information -- show it off by citing it.
EasyBib Directions: - Start by creating a free account (click "sign up" in upper right-hand corner). - Click the orange "New Project" button. Name your project, select MLA 8 as your citation style default and click the orange "Create" button. - Click "Bibliography to start and edit your citations. - Click on the type of item you're citing. If it's not there, click on "All 59 options" - Paste a URL or other requested info -- EasyBib will try to find as much information on your item as possible, but you may need to find and add additional info. When you have all of the info, click the orange "Create Citation" button. - Your citations will automatically save to your project. They will even be in alphabetical order. - You can click the orange "Share" button at the top of your project to share with other EasyBib users (people in your group!). - Once you have all of your citations, you can export them all to Google Docs or to a Word Doc by clicking the orange "Export" button. Your Works Cited page will be created for you! IMPORTANT to remember: if you are going to cite something -- make every effort to find the ORIGINAL source. You don't want to cite an image that was on Google Images because someone put it on their blog (illegally) and it wasn't even theirs. That's not good research. Always go to the ORIGINAL source of the info/image/video/audio/etc. |
|
Questions to ask when evaluating
online presentation tools:
|
Day 1: Intro/Evaluation of Presentation Tools
|
Ramos: Imperialism Research Project (12/6)
Create your Noodletools account
1. Go to Noodletools http://www.noodletools.com and click "LOGIN"
2. It should say "You have been automatically authenticated into the Chaffey Joint Union High School District subscription."
3. Click the blue button "REGISTER"
4. For account type, select "An account linked to a school/library subscription or trial."
5. Under "About You" select "I am a student or library patron" and then fill out the rest of the form with your information.
6. Make sure you check availability when creating your personal ID (username).
Start your Group Project in Noodletools (ONE person in your group):
1. Click the green "+NEW PROJECT" button
1. Go to Noodletools http://www.noodletools.com and click "LOGIN"
2. It should say "You have been automatically authenticated into the Chaffey Joint Union High School District subscription."
3. Click the blue button "REGISTER"
4. For account type, select "An account linked to a school/library subscription or trial."
5. Under "About You" select "I am a student or library patron" and then fill out the rest of the form with your information.
6. Make sure you check availability when creating your personal ID (username).
Start your Group Project in Noodletools (ONE person in your group):
1. Click the green "+NEW PROJECT" button
- Name your project with the name of your topic and the class period
- Choose "MLA" for citation style
- Choose "Advanced" for citation level
- Start typing "Imperialism" and you should find Ms. Ramos -- select the correct class period.
- Type in the personal IDs for each member of your group
- Allow them to be a full collaborator.
- Click done after all group members are added (you do not need to add yourself).
Overview of Noodletools: |
Sources in Noodletools: |
Creating notecards in Noodletools |
|
|
|
|
Using the databases for academic research:
- Go to altalomalibrary.com
- Access our databases by clicking on the Research & Resources tab, then selecting Gale Databases (or click on the databases button on the home page).
- The password is "braves" -- you can access the databases from home!
- Click on Student Resources in Context (you can also use GVRL for this project)
- At the top of the page, click the blue "Google Sign in" button, and enter your Google username and password
- To begin searching, enter your search terms in the white search bar at the top of the page (start with Imperialism -- it has its own topic page).
- Look at the tool bar on the right -- every piece of information on this topic is sorted by type.
- Select an article that appears to meet your research needs
- Notice at the bottom of EVERY article (and image, etc.) is a SOURCE CITATION. This is already formatted.
- You can highlight and annotate this article, both of which (along with the article and the citation) will save to your Google Drive.
- To save directly to your Google Drive: highlight a section. When you finish highlighting, click on the word "highlight" that appears in the gray box. Select a color for your highlighting. Then select "notes." Here you will type your annotation. Click "Save." Continue this for the entire article. Notice at the end of the article, a citation in MLA format is provided for you. When you are done with your annotations, click "download" (Tools box to the right of the article). Select "Save to Google Drive" and click "Download." Now, the article, citation, and your annotations are all saved in your Google Drive.
Shaughn: Government Research Project (11/30)
Resources:
All Units: American Government
Democracy
Checks and Balances
Library of Congress: DIgital Collections
Landmark Supreme Court Cases
Supreme Court Docket Search (2001-present)
Unit 1: U.S. Constitution and Bill of Rights
Constitution (National Archives)
Bill Of Rights (National Archives)
Unit 2: Political Systems and Parties
Two-Party System
Democratic Party
Republican Party
Unit 3: Congress
Congress.gov
Congressional Ethics
Government Spending
Unit 4: Presidency and Executive Branch
Foreign Policy and International Relations
United States Foreign Relations
Unit 5: Voting and the Electoral College
Supreme Court and Federal Courts
About U.S. Courts
American Citizenship
Freedom of Speech
Click here to open an MLA-formatted paper template for Google Docs. Click "File," then click "Make a Copy" to create your own, editable copy. Make sure you are signed into Google.
Citing your sources:
Go to EasyBib.com. Select MLA 8 and the type of source you would like to cite (book, website, image, etc.)
More info on properly citing sources can be found here. MLA 8 citations should include the following elements, in order:
Remember that plagiarism is a serious offense. Please review how to avoid plagiarism and maintain academic honesty here.
For additional help: Purdue OWL
All Units: American Government
Democracy
Checks and Balances
Library of Congress: DIgital Collections
Landmark Supreme Court Cases
Supreme Court Docket Search (2001-present)
Unit 1: U.S. Constitution and Bill of Rights
Constitution (National Archives)
Bill Of Rights (National Archives)
Unit 2: Political Systems and Parties
Two-Party System
Democratic Party
Republican Party
Unit 3: Congress
Congress.gov
Congressional Ethics
Government Spending
Unit 4: Presidency and Executive Branch
Foreign Policy and International Relations
United States Foreign Relations
Unit 5: Voting and the Electoral College
Supreme Court and Federal Courts
About U.S. Courts
American Citizenship
Freedom of Speech
- Access our databases by clicking on the Research & Resources tab, then selecting Gale Databases (or by clicking on one of the links above)
- The password is "braves" for all 4 databases (you can access the databases from home)
- At the top of the database page, click the blue "Google Sign in" button, and enter your Google username and password
- To begin searching, enter your search terms in the white search bar at the top of the page
- Select an article that appears to meet your research needs
- Notice at the bottom of EVERY article (and image, etc.) is a SOURCE CITATION. This is already in MLA format. If you obtain any information (quoted or not) from an article, image, video, etc. it MUST be in your WORKS CITED.
- You can highlight and annotate this article, both of which (along with the article and the citation) will save to your Google Drive.
- To save directly to your Google Drive: highlight a section. When you finish highlighting, click on the word "highlight" that appears in the gray box. Select a color for your highlighting. Then select "notes." Here you will type your annotation. Click "Save." Continue this for the entire article. Notice at the end of the article, a citation in MLA format is provided for you. When you are done with your annotations, click "download" (Tools box to the right of the article). Select "Save to Google Drive" and click "Download." Now, the article, citation, and your annotations are all saved in your Google Drive.
Click here to open an MLA-formatted paper template for Google Docs. Click "File," then click "Make a Copy" to create your own, editable copy. Make sure you are signed into Google.
Citing your sources:
Go to EasyBib.com. Select MLA 8 and the type of source you would like to cite (book, website, image, etc.)
More info on properly citing sources can be found here. MLA 8 citations should include the following elements, in order:
- Author.
- Title of source.
- Title of container,
- Other contributors,
- Version,
- Number,
- Publisher,
- Publication date,
- Location.
Remember that plagiarism is a serious offense. Please review how to avoid plagiarism and maintain academic honesty here.
For additional help: Purdue OWL
Windt/Talbot: Allusion Research Project (11/28-29)
Using the databases:
C = currency (Is the article current enough for your topic?)
R = reliability/relevancy (Does the article appear to have accurate information? Are there red flags -- exhibits bias, for example? Is it relevant to your topic?)
A = authority (Who is the author? Are they the most qualified person to be writing on this topic?)
P = Purpose (What is the purpose of putting this article online? What was their motive? Look for educational reasons -- not trying to sell you something, get you to believe something, etc.)
Formatting your paper:
Click here to open an MLA-formatted paper template for Google Docs. Click "File," then click "Make a Copy" to create your own, editable copy. Make sure you are signed into Google.
Citing your sources:
Go to EasyBib.com. Select MLA 8 and the type of source you would like to cite (book, website, image, etc.)
More info on properly citing sources can be found here. MLA 8 citations should include the following elements, in order:
Remember that plagiarism is a serious offense. Please review how to avoid plagiarism and maintain academic honesty here.
For additional help: Purdue OWL
- Access our databases by clicking on the Research & Resources tab, then selecting Gale Databases
- The password is "braves" -- you can access the databases from home!
- Click on Student Resources in Context
- At the top of the page, click the blue "Google Sign in" button, and enter your Google username and password
- To begin searching, enter your search terms in the white search bar at the top of the page
- Select an article that appears to meet your research needs
- Notice at the bottom of EVERY article (and image, etc.) is a SOURCE CITATION. This is already formatted.
- You can highlight and annotate this article, both of which (along with the article and the citation) will save to your Google Drive.
- To save directly to your Google Drive: highlight a section. When you finish highlighting, click on the word "highlight" that appears in the gray box. Select a color for your highlighting. Then select "notes." Here you will type your annotation. Click "Save." Continue this for the entire article. Notice at the end of the article, a citation in MLA format is provided for you. When you are done with your annotations, click "download" (Tools box to the right of the article). Select "Save to Google Drive" and click "Download." Now, the article, citation, and your annotations are all saved in your Google Drive.
C = currency (Is the article current enough for your topic?)
R = reliability/relevancy (Does the article appear to have accurate information? Are there red flags -- exhibits bias, for example? Is it relevant to your topic?)
A = authority (Who is the author? Are they the most qualified person to be writing on this topic?)
P = Purpose (What is the purpose of putting this article online? What was their motive? Look for educational reasons -- not trying to sell you something, get you to believe something, etc.)
Formatting your paper:
Click here to open an MLA-formatted paper template for Google Docs. Click "File," then click "Make a Copy" to create your own, editable copy. Make sure you are signed into Google.
Citing your sources:
Go to EasyBib.com. Select MLA 8 and the type of source you would like to cite (book, website, image, etc.)
More info on properly citing sources can be found here. MLA 8 citations should include the following elements, in order:
- Author.
- Title of source.
- Title of container,
- Other contributors,
- Version,
- Number,
- Publisher,
- Publication date,
- Location.
Remember that plagiarism is a serious offense. Please review how to avoid plagiarism and maintain academic honesty here.
For additional help: Purdue OWL
Kimberly/Bonilla: Evaluating Websites for Credibility
- Presentation: Research Skills: Understanding and Determining Credibility
(complete the handout, too)
Evaluation Practice: http://pforlife.com/cancer-update-from-john-hopkins.html
Group and Individual Activity:
Information Literacy practice/review game
- Go to Socrative.com
- Click "Student Login"
- Go to Room bace5f70
Ms. Ramos (World History): Digital Citizenship
What is digital citizenship?
Digital citizenship is appropriate and responsible behavior online and/or when using technology.
This includes: respecting yourself and others; educating yourself and communicating with others; protecting yourself and others.
Mrs. Kimberly (English III): Career Readiness Research
Research
You will be using websites and databases to research careers. In your research, you are looking for a description of the career, the working conditions, the expected salary, adjectives/personality traits suited for this career, stressors, and stereotypes. In order to find reliable, credible information, only choose reputable website -- a few of these have been provided below:
You will be using websites and databases to research careers. In your research, you are looking for a description of the career, the working conditions, the expected salary, adjectives/personality traits suited for this career, stressors, and stereotypes. In order to find reliable, credible information, only choose reputable website -- a few of these have been provided below:
- Occupational Outlook Handbook (job statistics from U.S. Dept. of Labor)
- Career One Stop (general career profiles -- can get career information for each state)
- California Career Zone (specific to California -- even gives cost of living information)
- O*Net Online (career exploration and job analysis)
- My Next Move (career exploration for youth)
- Riley Guide (jobs, salary, and education data)
|
Presentation
You will present your career research as an infographic -- a graphic visual representation of data, knowledge, or information. Infographics present information quickly and clearly. The most important step of creating an infographic is PLANNING. Look at the information you have. What are the most important parts to convey? How can you convey it in a clear, concise manner? Read this about structuring your infographic Two free tools for creating infographics:
|