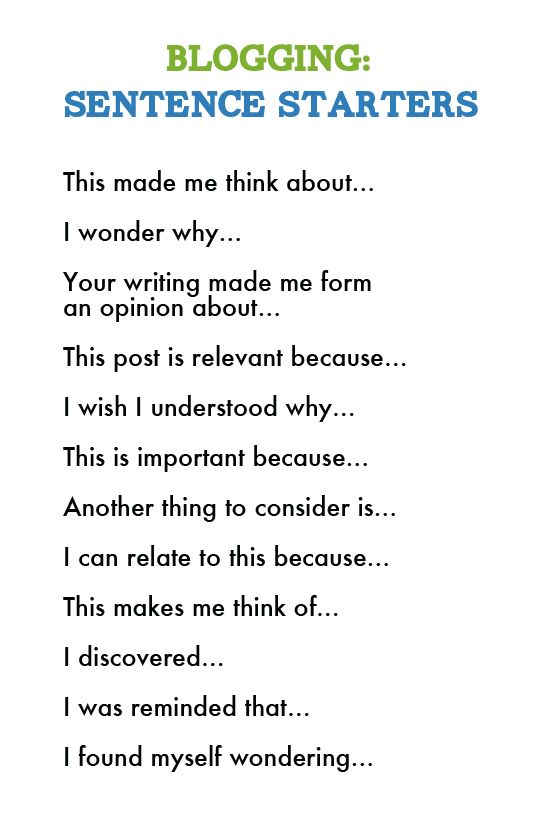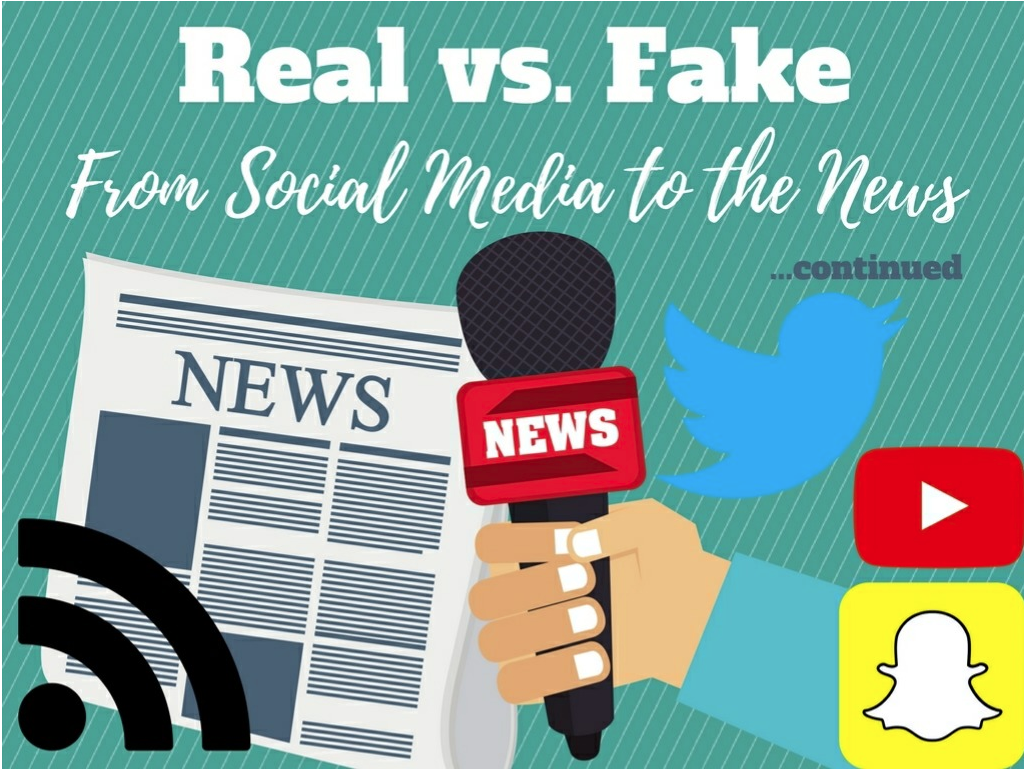World History: Country Research Project
From Student Resources in Context: Click below to access the topic page for your country. There are MANY resource within each topic page, including a "Quick Facts" box (click below the flag) and an overview article of the country, broken down by major topics (click "Read More" from the topic page).
A few reminders:
- Password = braves
- When reading the topic overview article at the top of the page, look at the hyperlinked table of contents on the right-hand side. Major topics for your country can be found by clicking there. You can also use CTRL+F to search for keywords (e.g. language, holidays, etc.). Use truncated searches as appropriate (entering politic* will search politics and political).
- If you need additional information, go back to the main topic page for your country and select a type of resource you need (images, news articles, etc.). Once you select the type of source, you can type in the box "Search Within Results" to narrow your search down.
- Notice that an MLA-formatted citation is at the end of every article/resource -- just copy and paste to add to your Research Scaffold Google Doc.
Do NOT just Google! You will have a very difficult time finding credible, complete information. Here are some online sources you can use:
Maps of your country (from UT Library)
CIA World Factbook (select a country from the map or the drop-down menu)
BBC country profiles (use the search bar to search for a country)
Important note: Any information obtained from these website will NOT come with a citation. Make sure you give proper credit to your sources by creating your citation using EasyBib (MLA8 formatting).
Maps of your country (from UT Library)
CIA World Factbook (select a country from the map or the drop-down menu)
BBC country profiles (use the search bar to search for a country)
Important note: Any information obtained from these website will NOT come with a citation. Make sure you give proper credit to your sources by creating your citation using EasyBib (MLA8 formatting).
U.S. History: Research
Go to AltaLomaLibrary.com
Hover over the Research tab; click Databases and/or Library Catalog
Search the databases
1. 2 databases (GVRL and Student Resources in Context) -- password = braves
2. Student Resources = general info database; GVRL = ebooks. Both have primary and secondary sources.
2. Enter your search terms. Vary your search terms to get the best results.
3. Make sure you click "Sign in with Google" at the top of page and enter your school Google account info
3. This allows you to download any articles pertaining to your research to your Google Drive
4. Notice that there is already an MLA 8 formatted citation at the end of each article
Search the library catalog:
1. Can sort by any type of book or just ebooks (we have more print books on this topic)
2. Enter your search terms. Vary your search terms to get the best results.
3. Come to the library to check out a print book (make sure you have a pass).
4. If you need additional online sources, use Webpath Express (linked on the library catalog) to get filtered search results.
5. To get MLA 8 citations for book or online sources, please use EasyBib.com.
Other websites:
1. Library of Congress (primary source collections by President -- only through Reagan)
2. Directory of Presidential Libraries (each U.S. President since Hoover has an digital Presidential Library with primary source documents from the time of their presidency -- look for the Research section)
3. Digital Public Library of America: primary source sets.
Need additional assistance? See Ms. Thomas in the library.
Sable (Government): Debate Research
Licano/Miller (English II): Rhetoric/Blog Project
|
Directions for posting your blog:
|
Ruiz: The Road to Tolerance History Slam
For this assignment, you will be given a topic related to To Kill A Mockingbird to research and present your findings to the class. In Google Classroom, you will create a Slide for your Topic, following the directions below.
Objective: Your job is to become an EXPERT on your topic. You will be TEACHING the class about your topic, so you will need to know as much as possible about it.
Procedure:
Once your slide is done, organize your information into all the points you will cover in the presentation and write or type them out on note cards. Practice for your presentation.
To open and save the Google Slides template:
1. Make sure you're logged into your Google account.
2. Click this link to open the Google Slide template.
3. Click on FILE, then click MAKE A COPY
4. Follow the directions for naming your file, then click OK
5. Your Google Slides presentation will now automatically save in your Google Drive
6. Don't forget to SHARE your slide with your Mrs. Ruiz (click the blue share button and enter her email address: [email protected])
Objective: Your job is to become an EXPERT on your topic. You will be TEACHING the class about your topic, so you will need to know as much as possible about it.
Procedure:
- Resources for the topics (please use only the databases and the links provided on your topic). Write down any information you feel the class will need to know. Be sure to organize it in a simple and straightforward manner. You want the class to understand the topic, not be confused. Define any terms they might not know, and be prepared to answer questions.
- Once you have your information and understand your topic thoroughly, it’s time to create 1 slide to use in your presentation. Log into Google Classroom and name your slide properly (Slide Number, Topic, Period Number – like this . . . #5 Per 2 Civil Rights). Your slide number is the same as your topic number.
- Your slide should include the title of your topic, a picture, maybe a definition, but NOT a bunch of info. Be sure it is all spelled and laid out correctly. Remember to keep your slide clean and simple. Do not clutter it up with ALL of your information. YOU will need to TELL the class the information and use the slide as a focal point only.
Once your slide is done, organize your information into all the points you will cover in the presentation and write or type them out on note cards. Practice for your presentation.
To open and save the Google Slides template:
1. Make sure you're logged into your Google account.
2. Click this link to open the Google Slide template.
3. Click on FILE, then click MAKE A COPY
4. Follow the directions for naming your file, then click OK
5. Your Google Slides presentation will now automatically save in your Google Drive
6. Don't forget to SHARE your slide with your Mrs. Ruiz (click the blue share button and enter her email address: [email protected])
Batdorf: Road to Tolerance research project
Directions:
Your job is to become an EXPERT on your topic. You will be TEACHING the class about your topic, so you will need to know as much as possible about it.
To open and save the Google Slides template:
1. Make sure you're logged into your Google account.
2. Click this link to open the Google Slide template.
3. Click on FILE, then click MAKE A COPY
4. Follow the directions for naming your file, then click OK
5. Your Google Slides presentation will now automatically save in your Google Drive
6. Don't forget to SHARE your slide with your Mrs. Batdorf (click the blue share button and enter her email address: [email protected])
Your job is to become an EXPERT on your topic. You will be TEACHING the class about your topic, so you will need to know as much as possible about it.
- Research your topic, writing down any information you feel the class will need to know. Organize the info in a simple and straightforward manner. You want the class to understand the topic and not be confused. Define any terms they might not know and be prepared to answer questions. You may use the following resources to obtain information:
- Resources for the topics (please use only the databases and the links provided on your topic)
- Images: please only use images from the database (including the citation) or use Photos for Class
- EasyBib (cite your sources)
To open and save the Google Slides template:
1. Make sure you're logged into your Google account.
2. Click this link to open the Google Slide template.
3. Click on FILE, then click MAKE A COPY
4. Follow the directions for naming your file, then click OK
5. Your Google Slides presentation will now automatically save in your Google Drive
6. Don't forget to SHARE your slide with your Mrs. Batdorf (click the blue share button and enter her email address: [email protected])
- For your slide: Keep your slide clean and simple. Do not clutter it up with ALL of your information. YOU need to TELL the class the information and use the slide as a focal point only. Your slide should include the title of your topic, maybe a picture, maybe a definition, but NOT a bunch of info. Be sure it is all spelled and laid out correctly.
- For your presentation: Once your slide is done, organize your information into all the points you will cover in your presentation. Consider writing it or typing it out on to note cards, and then start practicing your presentation.
Beeley/Miller: Into the Wild research paper
General info about Jon Krakauer and Into the Wild:
bit.ly/2FyLQTb (SRIC --> Search "Krakauer, Jon"; limiter: "Into the Wild")
Topic A (Chris McCandless):
http://bit.ly/2HdQFP4 (SRIC --> Search "McCandless, Christopher Johnson")
Topic B (Technology/Happiness/Natural World):
http://bit.ly/2FvrZEy (Power search: "technology AND happiness")
There are many other keyword searches and limiters you can do, too. For additional help with this, see Ms. Thomas.
Topic C (Parent-Child relationships):
OVIC --> Browse topics --> Parenting --> Read the topic overview article for parenting styles, keywords, etc.
http://bit.ly/2G4tjMJ
There are many other keyword searches and limiters you can do, too. For additional help with this, see Ms. Thomas.
bit.ly/2FyLQTb (SRIC --> Search "Krakauer, Jon"; limiter: "Into the Wild")
Topic A (Chris McCandless):
http://bit.ly/2HdQFP4 (SRIC --> Search "McCandless, Christopher Johnson")
Topic B (Technology/Happiness/Natural World):
http://bit.ly/2FvrZEy (Power search: "technology AND happiness")
There are many other keyword searches and limiters you can do, too. For additional help with this, see Ms. Thomas.
Topic C (Parent-Child relationships):
OVIC --> Browse topics --> Parenting --> Read the topic overview article for parenting styles, keywords, etc.
http://bit.ly/2G4tjMJ
There are many other keyword searches and limiters you can do, too. For additional help with this, see Ms. Thomas.
Export any source from the databases directly into Noodletools!
1. Log in to NoodleTools and leave it open in another tab
2. Open a single resource (article, image, etc.) from any of the databases.
3. Click on "Citation tools" from the Tools menu on the right-hand side of the screen.
4. Under "Export to" select "NoodleTools"
5. From the NoodleTools screen, select your project name and click "Import references"
1. Log in to NoodleTools and leave it open in another tab
2. Open a single resource (article, image, etc.) from any of the databases.
3. Click on "Citation tools" from the Tools menu on the right-hand side of the screen.
4. Under "Export to" select "NoodleTools"
5. From the NoodleTools screen, select your project name and click "Import references"
Noodletools overview: |
Creating notecards (after having sources): |
Creating an outline: |
Licano/Miller: Social Media, Fake News
Bonilla (11th gr.): Evaluating Information Online/Fake News
Enriquez/Miller/Licano: Media Analysis Project
Tips for finding good information
- Be a good detective! Keep in mind: you are looking for the ORIGINAL source of information whenever possible.
- Try the databases: Select GVRL or Students Resources in Context (password = braves). Use the search or advanced search feature -- on the right you can select an article or even images, video or audio. Each of these comes with a citation!
- Choose your search terms wisely (And then keep trying new ones! Synonyms are your friend!)
- When searching for an image or video... when at all possible go to the ORIGINAL source. For pieces of art, only use images displayed on museum or gallery webpages or on the artist's personal website. Do not cite work that has been used in blogs or on random websites without permission.
- If you're getting too few results, try making your search terms more general (take away some of the details)
- If you're getting too many results, try making your search terms more specific (add in more details)
- Don't type a question and hit search (e.g. "What books is Superman in?" should be replaced with: "Superman in literature" or "Superman literary character" or "Superman character literature")
- Use the name of your character or story and add phrases like "fine art", "literature", "poem", "lyrics", "sculpture", etc.
|
Need even more help researching?
Research Process tips (general good practices when researching) Or contact Ms. Thomas! Find her in the library (especially during 4th period!), on Twitter (@alhs_library), or via Text-the-Librarian: 909-294-6492 Where to search for songs/publication info
(must create a citation): Search for motion picture/television info
(must create a citation): Search for art
(must create a citation):
Images that do not violate copyright
(still need to cite):
|
Citations
Cite ALL of your sources! Use EasyBib -- click on the brown button above. You must give credit to ALL images (even in the background), audio, video, and text/ideas that are not your own -- this is the point of research! You found great information -- show it off by citing it.
EasyBib Directions: - Start by creating a free account (click "sign up" in upper right-hand corner). - Click the orange "New Project" button. Name your project, select MLA 8 as your citation style default and click the orange "Create" button. - Click "Bibliography to start and edit your citations. - Click on the type of item you're citing. If it's not there, click on "All 59 options" - Paste a URL or other requested info -- EasyBib will try to find as much information on your item as possible, but you may need to find and add additional info. When you have all of the info, click the orange "Create Citation" button. - Your citations will automatically save to your project. They will even be in alphabetical order. - You can click the orange "Share" button at the top of your project to share with other EasyBib users (people in your group!). - Once you have all of your citations, you can export them all to Google Docs or to a Word Doc by clicking the orange "Export" button. Your Works Cited page will be created for you! IMPORTANT to remember: if you are going to cite something -- make every effort to find the ORIGINAL source. You don't want to cite an image that was on Google Images because someone put it on their blog (illegally) and it wasn't even theirs. That's not good research. Always go to the ORIGINAL source of the info/image/video/audio/etc.
|
Miller/Licano: Thomas Technology Conference
Marshall/Hunter: Media Analysis Project
|
Questions to ask when evaluating
online presentation tools:
|
Day 1: Intro/Evaluation of Presentation Tools
|
Day 2: Research
Tips for finding good information
Tips for finding good information
- Be a good detective! Start by looking at the sources at the bottom of your story summary. Where did that information come from? What citations are already linked? You are looking for the ORIGINAL source of information whenever possible.
- Try the databases: Select Students Resources in Context (password = braves). Use the search or advanced search feature -- on the right you can select an article or even images, video or audio. Each of these comes with a citation!
- Choose your search terms wisely (And then keep trying new ones! Synonyms are your friend!)
- When searching for an image or video... when at all possible go to the ORIGINAL source. For pieces of art, only use images displayed on museum or gallery webpages or on the artist's personal website. Do not cite work that has been used in blogs or on random websites without permission.
- If you're getting too few results, try making your search terms more general (take away some of the details)
- If you're getting too many results, try making your search terms more specific (add in more details)
- Don't type a question and hit search (e.g. "What books is Superman in?" should be replaced with: "Superman in literature" or "Superman literary character" or "Superman character literature")
- Use the name of your character or story and add phrases like "fine art", "literature", "poem", "lyrics", "sculpture", etc.
|
Need even more help researching?
Research Process tips (general good practices when researching) Or contact Ms. Thomas! Find her in the library (especially during 4th period!), on Twitter (@alhs_library), or via Text-the-Librarian: 909-294-6492 Images, videos and music that do not violate copyright (still need to cite):
IMPORTANT to remember: if you are going to cite something -- make every effort to find the ORIGINAL source. You don't want to cite an image that was on Google Images because someone put it on their blog (illegally) and it wasn't even theirs. That's not good research. Always go to the ORIGINAL source of the info/image/video/audio/etc.
|
Citations
Cite ALL of your sources! Use EasyBib -- click on the brown button above. You must give credit to ALL images (even in the background), audio, video, and text/ideas that are not your own -- this is the point of research! You found great information -- show it off by citing it.
EasyBib Directions: - Start by creating a free account (click "sign up" in upper right-hand corner). - Click the orange "New Project" button. Name your project, select MLA 8 as your citation style default and click the orange "Create" button. - Click "Bibliography to start and edit your citations. - Click on the type of item you're citing. If it's not there, click on "All 59 options" - Paste a URL or other requested info -- EasyBib will try to find as much information on your item as possible, but you may need to find and add additional info. When you have all of the info, click the orange "Create Citation" button. - Your citations will automatically save to your project. They will even be in alphabetical order. - You can click the orange "Share" button at the top of your project to share with other EasyBib users (people in your group!). - Once you have all of your citations, you can export them all to Google Docs or to a Word Doc by clicking the orange "Export" button. Your Works Cited page will be created for you! |
Shaughn: Research Project (12/8)
Search the databases
1. 3 databases (GVRL, Student Resources in Context, Opposing Viewpoints)
2. Enter your search terms. Vary your search terms to get the best results.
For example: Second Amendment, 2nd Amendment, Right to bear arms
3. Make sure you click "Sign in with Google" at the top of page and enter your school Google account info
3. This allows you to download any articles pertaining to your research to your Google Drive
4. Notice that there is already an MLA 8 formatted citation at the end of each article
Search the library catalog:
1. Can sort by any type of book or just ebooks (we have more print books on this topic)
2. Enter your search terms. Vary your search terms to get the best results.
For example: Second Amendment, 2nd Amendment, Right to bear arms
3. Come to the library to check out a print book (make sure you have a pass).
4. If you need additional online sources, use Webpath Express (linked on the library catalog) to get filtered search results.
5. To get MLA 8 citations for book or online sources, please use EasyBib.com.
Need additional assistance? See Ms. Thomas in the library.
1. 3 databases (GVRL, Student Resources in Context, Opposing Viewpoints)
2. Enter your search terms. Vary your search terms to get the best results.
For example: Second Amendment, 2nd Amendment, Right to bear arms
3. Make sure you click "Sign in with Google" at the top of page and enter your school Google account info
3. This allows you to download any articles pertaining to your research to your Google Drive
4. Notice that there is already an MLA 8 formatted citation at the end of each article
Search the library catalog:
1. Can sort by any type of book or just ebooks (we have more print books on this topic)
2. Enter your search terms. Vary your search terms to get the best results.
For example: Second Amendment, 2nd Amendment, Right to bear arms
3. Come to the library to check out a print book (make sure you have a pass).
4. If you need additional online sources, use Webpath Express (linked on the library catalog) to get filtered search results.
5. To get MLA 8 citations for book or online sources, please use EasyBib.com.
Need additional assistance? See Ms. Thomas in the library.
Ramos: Imperialism Research Project (12/1)
Overview of Noodletools:
Create your Noodletools account
1. Go to Noodletools http://www.noodletools.com and click "LOGIN"
2. Click "Sign in with Google" and enter your school Google account info
3. Click "Create new account"
4. Click "I am a student or library patron"
5. Select Alta Loma High School and your graduation year (2020)
6. Click "Save Profile"
Start your Group Project in Noodletools (ONE person in your group):
1. Click the green "+NEW PROJECT" button
1. Go to Noodletools http://www.noodletools.com and click "LOGIN"
2. Click "Sign in with Google" and enter your school Google account info
3. Click "Create new account"
4. Click "I am a student or library patron"
5. Select Alta Loma High School and your graduation year (2020)
6. Click "Save Profile"
Start your Group Project in Noodletools (ONE person in your group):
1. Click the green "+NEW PROJECT" button
- Name your project with the name of your topic and the class period
- Choose "MLA" for citation style
- Choose "Advanced" for citation level
- Submit
- Start typing "Imperialism" and you should find Ms. Ramos -- select the correct class period.
- Type in the personal IDs for each member of your group
- Allow them to be a full collaborator.
- Click done after all group members are added (you do not need to add yourself).
Overview of Noodletools: |
|
Using the databases for academic research:
- Go to altalomalibrary.com
- Access our databases by clicking on the Research tab, then selecting Databases (or click on the databases button on the home page).
- The password is "braves" -- you can access the databases from home!
- Click on Student Resources in Context (you can also use GVRL for this project)
- At the top of the page, click the blue "Google Sign in" button, and enter your Google username and password
- To begin searching, enter your search terms in the white search bar at the top of the page (start with Imperialism -- it has its own topic page).
- Look at the tool bar on the right -- every piece of information on this topic is sorted by type.
- Research hints: Below the tool bar is a search bar called "Search within this page" -- this is an excellent way to narrow your search topic. For example, within the topic of Imperialism, you could narrow your search by typing your specific topic or geographic location. You could also switch this by looking for a topic page on your topic/location and narrowing your search using keywords like imperialism or the location.
- Select an article that appears to meet your research needs (you can highlight and annotate the article, both of which will save to your Google Drive if you download the article).
- You should do two things: Save the article to your Google Drive, and export the citation to NoodleTools.
- To save directly to your Google Drive: highlight a section. When you finish highlighting, click on the word "highlight" that appears in the gray box. Select a color for your highlighting. Then select "notes." Here you will type your annotation. Click "Save." Continue this for the entire article. Notice at the end of the article, a citation in MLA format is provided for you. When you are done with your annotations, click "download" (Tools box to the right of the article). Select "Save to Google Drive" and click "Download." Now, the article, citation, and your annotations are all saved in your Google Drive.
- To export the citation to NoodleTools: Click "Citation Tools" from the Tools menu on the right. Make sure the citation format is MLA 8th. Click Export to: NoodleTools and click "Export".